Capacity of the datastore as per ESXi Shell
# du -h /vmfs/volumes/iscsi_2/
1.0M /vmfs/volumes/iscsi_2/.sdd.sf
8.0K /vmfs/volumes/iscsi_2/ntap_rcu1374646447227
8.0K /vmfs/volumes/iscsi_2/ntap_rcu1374459789333
8.0K /vmfs/volumes/iscsi_2/.naa.600a09802d6474573924384a79717958
194.1G /vmfs/volumes/iscsi_2/Win2k8-1
194.9G /vmfs/volumes/iscsi_2/
This indicates that the total used capacity on the datastore is 194.9 GB
We will now delete the 150 GB Eager Zeroed Thick Disk. After deleting this virtual disk the ESXi shell reports the following capacity.
# du -h
1.0M ./.sdd.sf
8.0K ./ntap_rcu1374646447227
8.0K ./ntap_rcu1374459789333
8.0K ./.naa.600a09802d6474573924384a79717958
44.1G ./Win2k8-1
44.9G .
The free space on the datastore is now 205 GB and the used space is approximately 44.9 GB. However NetApp Storage does not detect this free space on the LUN, here is the output of the lun show command that is executed from the Clustered Data ONTAP CLI.
clus-1::> lun show -v /vol/iscsi_2/iscsi_2
Vserver Name: vmwaretest
LUN Path: /vol/iscsi_2/iscsi_2
Volume Name: iscsi_2
Qtree Name: ""
LUN Name: iscsi_2
LUN Size: 250.3GB
OS Type: vmware
Space Reservation: disabled
Serial Number: -dtW9$8JyqyX
Comment: The Provisioning and Cloning capability created this lun at the request of Administrator
Space Reservations Honored: false
Space Allocation: enabled
State: online
LUN UUID: 7fe6d24a-f782-476d-827e-a4d20f371abb
Mapped: mapped
Block Size: 512
Device Legacy ID: -
Device Binary ID: -
Device Text ID: -
Read Only: false
Inaccessible Due to Restore: false
Used Size: 237.9GB
Maximum Resize Size: 2.50TB
Creation Time: 12/16/2010 03:27:26
Class: regular
Clone: false
Clone Autodelete Enabled: false
QoS Policy Group: -
VSC also reports the same capacity for this LUN.

We will now use the UNMAP primitive from the ESXi shell using the command
# esxcli storage vmfs unmap -l iscsi_2
NOTE: You can also specify the number of blocks that you want to reclaim using –n option. If you specify 500 then 500 x 1MB (i.e. default block size in VMFS 5) blocks would be reclaimed.
On monitoring the esxtop I have observed that the DELETE statistics has increased to 52527.
VSC now reports the following capacity, where we see that the free space is now updated for LUN & Volume.
Scenario 2 – Test UNMAP after relocating VMs using Storage vMotion.
NetApp VSC reports the following storage usage.
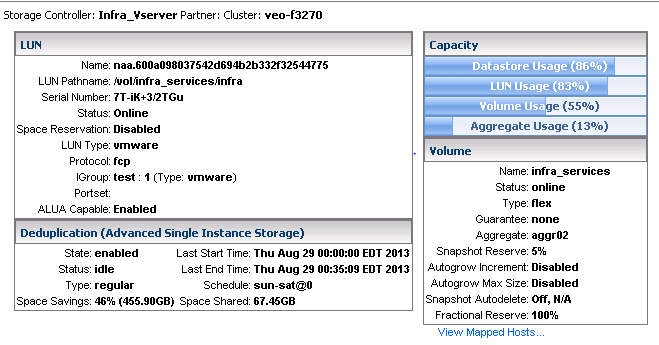
Datastore Usage according to ESXi Shell
~ # df -h
Filesystem Size Used Available Use% Mounted on
VMFS-5 1.0T 881.5G 143.0G 86% /vmfs/volumes/FC-Infra
Datastore Usage per VM is given below
~ # du -h /vmfs/volumes/FC-Infra /
74.5G /vmfs/volumes/FC-Infra/VC
78.3G /vmfs/volumes/FC-Infra/DB
15.4G /vmfs/volumes/FC-Infra/Oncommand-Proxy
8.0K /vmfs/volumes/FC-Infra/.vSphere-HA
1.3M /vmfs/volumes/FC-Infra/.dvsData/7a 4c 23 50 26 82 38 5d-d9 e5 e2 78 4f 7d af 26
32.0K /vmfs/volumes/FC-Infra/.dvsData/3e 55 23 50 21 27 03 84-e3 f4 4a 7f de 48 08 32
1.3M /vmfs/volumes/FC-Infra/.dvsData
29.4G /vmfs/volumes/FC-Infra/AD
64.1G /vmfs/volumes/FC-Infra/VASA
23.5G /vmfs/volumes/FC-Infra/VSI Launcher-9
23.5G /vmfs/volumes/FC-Infra/VSI Launcher-7
12.0G /vmfs/volumes/FC-Infra/OnCommand Balance
32.7G /vmfs/volumes/FC-Infra/ViewComposer
63.3G /vmfs/volumes/FC-Infra/View Connection Server
19.5G /vmfs/volumes/FC-Infra/VSIShare
19.5G /vmfs/volumes/FC-Infra/VSI Launcher-10
21.4G /vmfs/volumes/FC-Infra/UM-6.0
20.6G /vmfs/volumes/FC-Infra/VSI Launcher
15.3G /vmfs/volumes/FC-Infra/VSI Launcher-Template
24.4G /vmfs/volumes/FC-Infra/VSI Launcher-2
23.5G /vmfs/volumes/FC-Infra/VSI Launcher-4
24.7G /vmfs/volumes/FC-Infra/VSI Launcher-3
23.5G /vmfs/volumes/FC-Infra/VSI Launcher-5
25.5G /vmfs/volumes/FC-Infra/VSI Launcher-6
25.5G /vmfs/volumes/FC-Infra/VSI Launcher-8
34.4G /vmfs/volumes/FC-Infra/UI VM
181.5G /vmfs/volumes/FC-Infra/Analytics VM
1.5G /vmfs/volumes/FC-Infra/vmkdump
881.3G /vmfs/volumes/FC-Infra/
To make some free space on the Storage I have Storage vMotioned the following VMs to another datastore.
29.4G /vmfs/volumes/FC-Infra/AD
78.3G /vmfs/volumes/FC-Infra/DB
After the above VMs were migrated to other datastores the following datastore usage was reported:
From the Filer, notice that the LUN Used Size remains the same.
veo-f3270::> lun show -v /vol/infra_services/infra
Vserver Name: Infra_Vserver
LUN Path: /vol/infra_services/infra
Volume Name: infra_services
Qtree Name: ""
LUN Name: infra
LUN Size: 1TB
OS Type: vmware
Space Reservation: disabled
Serial Number: 7T-iK+3/2TGu
Comment:
Space Reservations Honored: false
Space Allocation: disabled
State: online
LUN UUID: ceaf5e6e-5a6a-11dc-8751-123478563412
Mapped: mapped
Block Size: 512B
Device Legacy ID: -
Device Binary ID: -
Device Text ID: -
Read Only: false
Used Size: 848.9GB
Creation Time: 9/3/2007 18:12:49
NetApp VSC does not report any changes in LUN Usage either.
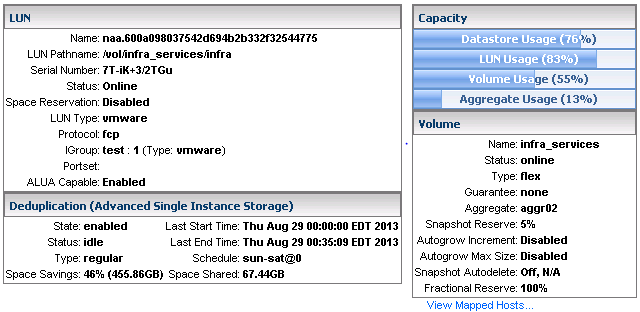
ESXi Shell reports the updated free space.
~ # df -h
Filesystem Size Used Available Use% Mounted on
VMFS-5 1.0T 773.8G 250.7G 76% /vmfs/volumes/FC-Infra
I have now performed the reclaim operation from the ESXi Shell using the below command
# esxcli storage vmfs unmap -l FC-Infra
NOTE: You can also specify the number of blocks that you want to reclaim using –n option. If you specify 500 then 500 x 1MB (i.e. default block size in VMFS 5) blocks would be reclaimed.
VSC now reports free space in the LUN Usage.
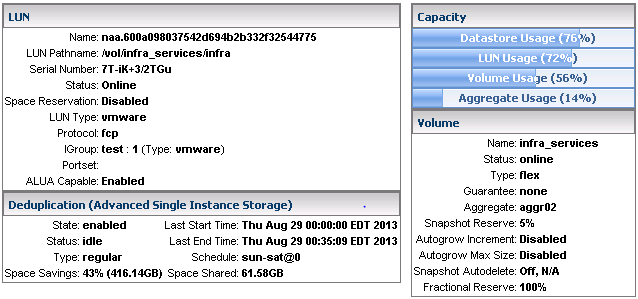
The filer also reports the updated Storage Capacity.
veo-f3270::> lun show -v /vol/infra_services/infra
Vserver Name: Infra_Vserver
LUN Path: /vol/infra_services/infra
Volume Name: infra_services
Qtree Name: ""
LUN Name: infra
LUN Size: 1TB
OS Type: vmware
Space Reservation: disabled
Serial Number: 7T-iK+3/2TGu
Comment:
Space Reservations Honored: false
Space Allocation: disabled
State: online
LUN UUID: ceaf5e6e-5a6a-11dc-8751-123478563412
Mapped: mapped
Block Size: 512B
Device Legacy ID: -
Device Binary ID: -
Device Text ID: -
Read Only: false
Used Size: 742.6GB
Creation Time: 9/3/2007 18:12:49
